Features
Great Looking Web Navigation with Minimum Effort Dreamweaver Menu Extension provides 500+ web buttons, 100 submenu designs, 6600+ icons, 50 ready-made samples, so you'll create really nice looking website html menus and html buttons with little or no design skills at all! Vista, XP, Win98, Mac, Aqua buttons, round, glossy, metallic, 3d styles, tab menus, drop down menus will be a breeze!
Dreamweawer Spry Addon Javascript Cost Effective Stop paying month-to-month subscription to web image and icon collections! Don't waste your money on licenses for every new domain where you want to place the menu! Pay once, use for life, anywhere!
Html A Two State Button Pressed Overlap all Html Elements on the Page Submenus drop down over all the objects of the page (select, flash, object, embed).
Menus Horizontales Rollover Dreamweaver Php Buttons Integration with popular web authoring software. Dreamweaver Menu Extension integrates with Dreamweaver, FrontPage, and Expression Web as an extension/add-in. Create, insert, modify a menu without leaving your favorite web design framework!
Css Drop Down Menus Create drop down menus based on css using Dreamweaver Menu Extension. Make various styles for each submenu item adjusting css styles.
Multilanguage User Interface (MUI) Since the version 2.79 Dreamweaver Menu Extension supports the multilanguage user interface. Dreamweaver Menu Extension is translated into the numerous of languages such as: German, Dutch, French, Italian, Spanish, Portugues, Arabic, Polisch, Romanian, Hungarian, Bahasa Malaysia.
2.0 Buttons by Web-Buttons.com v3.0.0 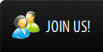
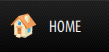
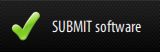
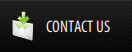
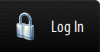

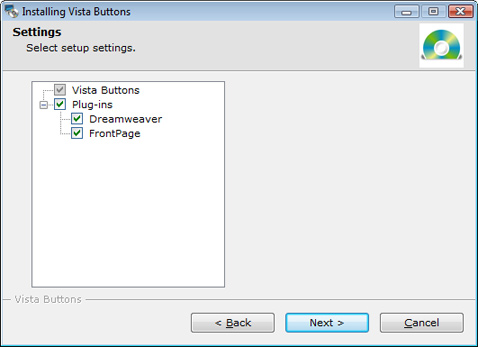
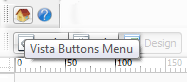
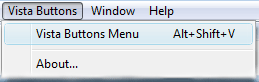
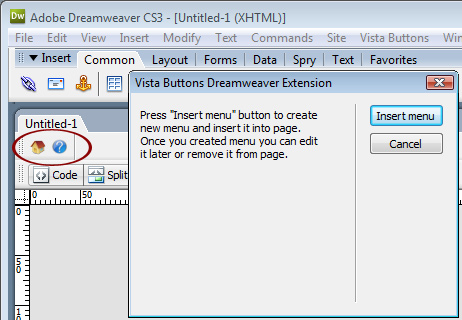
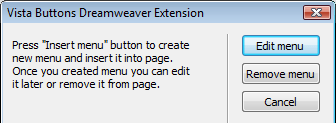
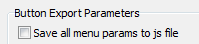
 (please include template name in the message title)
(please include template name in the message title)