Features
Save project. Save your image buttons as html You can save current project in the project file (*.xwb) or into the HTML file (*.html).
Pre Loaded Dreamweaver 4 Templates Multilanguage User Interface (MUI) Since the version 2.79 Dreamweaver Menu Extension supports the multilanguage user interface. Dreamweaver Menu Extension is translated into the numerous of languages such as: German, Dutch, French, Italian, Spanish, Portugues, Arabic, Polisch, Romanian, Hungarian, Bahasa Malaysia.
Javascript Pull Up Menu Export graphic picture Using Dreamweaver Menu Extension you can save menu graphic picture as gif-files (*.gif).
Template Pada Dreamweaver Cs4 Dreamviewer Switch To High Quality and Professional Results You don't have to know HTML, JavaScript, CSS or any other coding languages to make multi-state rollover web buttons, professional cross-browser, search engine friendly DHTML menus. All you have to do is make some clicks and adjust buttons as you wish for them to appear. Vista Web Buttons will generate all necessary images, html, javascripts, css styles automatically!
Text-based menu You can create a menu with text-based top items. Such menu will be loaded more quickly on your website (in comparison with image-based navigation).
Menu structure is comprised of HTML nested UL and LI tags. Standards compliant menu structure is simple to customize and update.
Cross Browser Menu Full cross-browser compatibility including IE, Netscape, Mozilla, Opera, Firefox, Konqueror and Safari
2.0 Buttons by Web-Buttons.com v3.0.0 
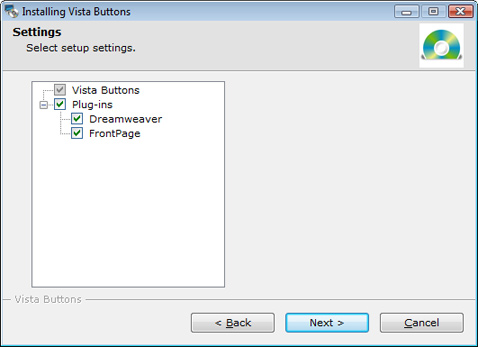
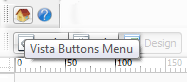
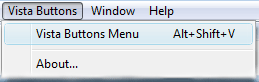
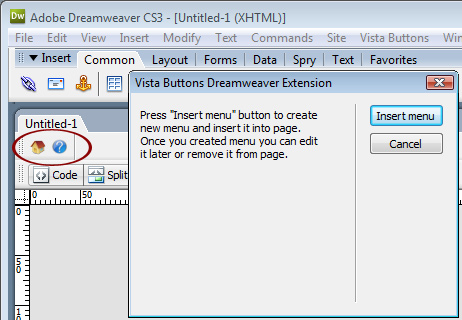
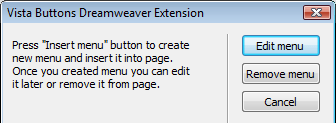
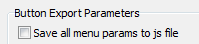
 (please include template name in the message title)
(please include template name in the message title)